Understanding the Planned Dates in Oracle Primavera P6

By Yaser A. Al-Bustanji CPCM, ACIArb, PMP, PMI-SP, PMI-RMP, November, 2017
Introduction
Of the many different types of date fields in Oracle® P6™, the most controversial and misleading dates are, "Planned Start" and "Planned Finish" dates of the activities.
There are several fields for start and finish dates in Primavera P6. Users need to be sure they understand what each one represents and ensure they are reporting and managing the intended information. The basic matter to understand is that P6 has separate dates for activities, resources, WBSs and projects.
Primavera P6 has many more dates fields than any other scheduling tools like P3 and Microsoft Project.
Scheduling software's users are frequently confused by the issue of dates when comparing to P6 dates. For example, date fields with similar names in both P3 and P6 behave differently in one than in the other.
The subject of this paper is to understand the data stored in the "Planned Start" and the "Planned Finish" dates fields of activities as they are the most controversial and misleading dates.
The importance of understanding the issues associated with the Planned dates comes from that P6, unfortunately, uses them by default in several functions and in many calculations and displaying options, which may affect schedules and confuse users.
Due to the lack of available documentations regarding the Planned dates calculations and associated issues, the conclusions and calculations set out in this paper were tested and verified by trial P6 projects using Primavera P6 Professional 17 Release 17.7.0 with 7d 24h Workweek calendar. In addition, I quoted a valuable information from previous publications in this subject especially Ron Winter' and Paul Harris' publications.
Aim
The aim of this paper is to explain the underlying issues associated with the Planned dates which may lead to misinterpretation of the schedules and its baselines. It is aims also to provide P6 users with some recommendations to overcome and/or prevent the Planneddates related problems and anomalies which may face the P6 users.
Planned Dates Definitions and Calculations
At first sight, P6 users may think that the Planned dates will display planned information as the name suggests. This is not always true as explained in this paper.
In the P6 Professional Help Version 17, there is no definition of the Planned Start date; however, it seems that there is a mistake in this "Help" as the existing definition of the “Project Planned Start” applies to the Planned Start date of activity not project. As such, the Planned Start date is defined in the P6 Professional Help Version 17 as “For an activity that has not started, the date the activity is scheduled to begin. This date is set equal to the early start date by the project scheduler but can be updated manually by the project manager. This date is not changed by the project scheduler once you apply an Actual Start date”. The Planned Finish date is defined in the P6 Professional Help Version 17 as “For an activity that has not started, the date the activity is scheduled to finish. This date is set equal to the early finish date by the project scheduler but can be updated manually by the user. This date is not changed by the project scheduler once you apply an Actual Finish date”. Unfortunately, such definitions are not enough to understand the Planned dates and the complexity associated with.
In order to understand the practical definitions and calculations of the Planned dates and associated issues, trial P6 projects were used, the outcomes show that the calculations of the Planned dates vary depending on the status of activities as follows:
For the not started activity(s), the Planned dates are linked to the Start and Finish dates as follows:
- Planned Start date is linked and equal to the Start date assuming that no resource leveling is used and the user does not manually update the Planned date fields. See figure (1).

- When the user manually edits the Planned Start date, the Start date is changed temporarily (before rescheduling) as the two dates are linked. The Early Start date remains unchanged. See figure (2). In such case, when the schedule is calculated (scheduled), the Planned Start and Start dates are reset to match the Early Start date without providing any warning to the user that their input will be overwritten. As a result, the manual edit of the not started activitiesPlanned Start dates, is reversed (reset) by rescheduling the schedule and therefore it will not affect the current activities dates and the successor activities dates (assuming rescheduling at the same data date). See figure (3).


- In the two above cases, the Planned Finish is calculated from the Planned Start plus the activity’s Original Duration (using the appropriate calendar). Thus, the Planned Finish date matches the Finish date.
- When the user manually edits the Planned Finish date, the Finish date and Original Duration will be changed accordingly without any warning. The Start date remains unchanged. The Early Finish is not changed temporarily (before rescheduling), See figure (4). In this case, when the schedule is calculated (scheduled), the Planned Finish and Finish dates are not reset to previous values, per contra; the Early Finish is recalculated based on the new value of the Original Duration. As a result, the manual edit of the Planned Finish dates is not reversed (not reset) by rescheduling the project because it has affected the Original Duration value and therefore it will affect the current activities dates and the successor activities dates. See figure (5).


- Above case is applicable when the option Link Budget and At Completion for not started activities under the Calculations tab in Project window is checked (which is the default option when P6 is loaded). If it is not checked and the user manually edits the Planned Finish date, the Original Duration only changes, the Finish date and Early Finish date are now calculated based on the Remaining Duration which becomes unlinked to the Original Duration. In such case, the successor activities will not be affected by this edit (assuming rescheduling at the same data date). See figure (6).
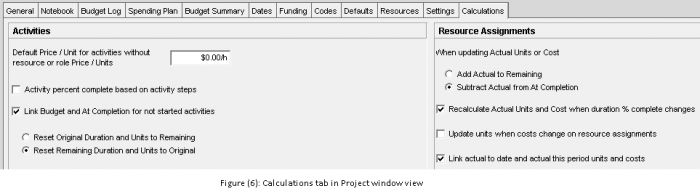
- When the user manually edits the Original Duration, the Planned Finish date will be recalculated from Planned Start plus the new activity’s Original Duration (using the appropriate calendar). In this case, the user should pay attention to the option described in figure (6) above which affects the calculations of other dates.
- Based on the above, the manual edit of the Planned Start dates of the not started activities is reversed (reset) by rescheduling the schedule, but the manual edit of the Planned Finish dates of the not started activities is not reversed (not reset) by rescheduling the project because it has affected the Original Duration value. As such, manual entries into these fields are not recommended.
For the activity(s) report(s) progress i.e. in-progress or complete, the Planned dates are unlinked from all other date fields as follows:
- The Planned Start and Planned Finish dates match the status of the activity just before it was marked as “Started” (i.e. setting an Actual Start date by the user); the Planned Start matches the previous Start (just before the Actual Start was set) and the Planned Finish matches the previous Finish (just before the Actual Start was set). In such case, the Planned Start and Planned Finish dates are unlinked from all other date fields and then frozen at its current settings (unless manually changed). See figures (7) and (8).


- When the user manually edits the Planned Start, the Planned Finish is calculated from Planned Start plus the activity’s Original Duration (using the appropriate calendar). In this case, no other date fields will be affected because the Planneddates are unlinked from all other date fields. See Figures (9).

- When user manually edits the Planned Finish, the Original Duration will be changed without any warning. In such case, no other date fields will be affected because the Planned dates are unlinked from all other date fields. However, this will change the Duration % Complete to save the finish date value. See figures (10).

- When user manually edits the Original Duration, the Planned Finish date will be recalculated from Planned Start plus the new activity’s Original Duration (using the appropriate calendar).
- Based on the above, the manual edit of the PlannedStart and PlannedFinish dates of the started activities is not reversed (not reset) by rescheduling the project. As such, manual entries into these fields are not recommended.
In light of the above scenarios, it is noted that the Planned dates have a highly complex, two-way interaction with other fields in the schedule; Planned dates are neither static like baseline dates nor dynamic like Early and Late dates.
In my experience, the stored data in the planned date fields is of no importance at least in the construction industry. This is also the case in other industries if we know that the Planned dates may hold a completely irrelevant data as per the following scenario:
Assume we have a baseline like that in figure (11) and in the certain date (assume day 08) the user decided to update the said baseline. Before setting any Actual Start date, the user calculated (scheduled) the project at the new Data Date, at this instance, all activities will have (Start and Finish) and (Planned Start and Planned Finish) dates in the future (after or equal the new Data Date) as per figure (12).


Now, if the user set the Actual Start date for the first activity in the past (before the new Data Date) and rescheduled the project at the new Data Date, the Planned Start and Planned Finish dates are frozen at its current values as per figure (13).

In this case, the Planned dates will neither match previous status (baseline status shown in Figure (11) before update) nor the current status (after update as per Figure 13), the Planned dates match only the status of intermediate schedule (after scheduling to new Data Date but before setting the actual dates as per figure 12). This leads to a situation in which the Planned dates store irrelevant and misrepresented information that should never be displayed or used for any purpose.
Uses of Planned Dates by P6:
By default, Planned dates are used by P6 for many features and functions. This may be confusing for majority of P6 users who are unaware of these features and functions affected by the Planneddates. The followings are some examples in which P6 uses Planned dates:
- The Planned dates for the current schedule are used to calculate summary durations which is displayed in the summary/grouping bands (using the appropriate calendar), e.g. WBS and Project levels. See figure (14). This may lead to undesired data being displayed in the summary band. To overcome this issue, some users use the Global Change function to set the Planned Start and Planned Finish dates equal to Start and Finish dates respectively. This is not a recommended practice as it affects the duration % complete calculations. if the user observed undesired data in the duration fields in summary bands, it is recommended that he should hide such data by customizing the Display Optionsfrom Group and Sort by under View Menu, instead, the user may use WBS and/or Level of Effort activities types to display the relevant data.

- The Planned dates for the current schedule are used to display the Project Baseline bars and Primary User Baseline bars when no baseline has been assigned for the current schedule. See figures (15) and (16). In this case, it does not matter which option in figure (17) is chosen. It is recommended that the user shall not display any baseline bars without assigning baselines to his project.
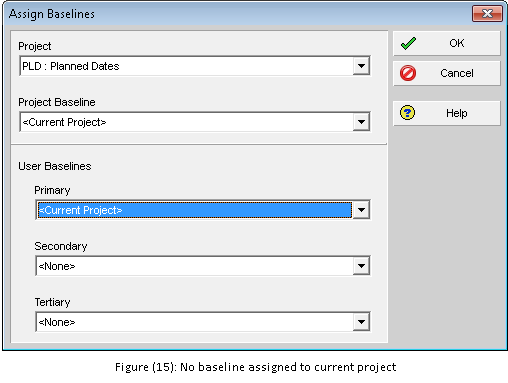

- The Planned dates of the baselines assigned to the current schedule are used to display the relative baselines bars. This option applied by default as the Earned Value Calculation tab under Admin, Admin Preferences tab is set to “Budgeted values with planned dates”. This is a very confusing option especially when a progressed schedule is being used as baseline because the baseline bar are displaying irrelevant data (Planned dates). It is recommended that the user should use the "At Completion values with current dates" or “Budgeted values with current dates” under “Earned Value Calculation” tab under Admin, Admin Preferences tab as per figure (17) to display the correct baselines bars.
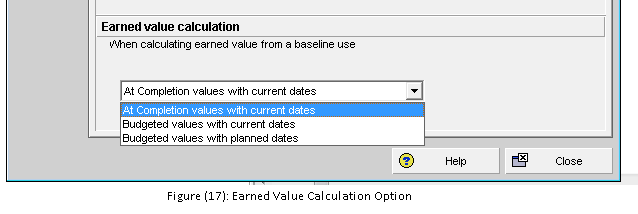
- The Planned dates are used by the Apply Actuals and Update Progress functions. It is recommended that the user should not use any of these functions in any case as they will change the Actual dates entered by the user. To overcome this issue, some users use the Global Change function to set the Planned Start and Planned Finish dates equal to Start and Finish dates respectively before applying the Apply Actuals and Update Progress functions. Again, this is not a recommended practice as it affects the Duration % Complete calculations.
- The Planned dates for the current schedule are used for the distributions of all Budgeted time-phased values (resources, costs and expenses). It is recommended that the user did not show any Budgeted values produced by progressed schedules.
- The Planned dates for the current schedule are always used in the Activity Usage Profile as the Budgeted values as mentioned above, it is also used as Baseline values when no Project Baseline has been assigned. Once a baseline has been assigned as a Project Baseline then the Project Baseline dates (either Planned dates or Start and Finish dates) are used based on the setting of Earned Value Calculation tab under Admin, Admin Preferences tab mentioned above. See figure (18).
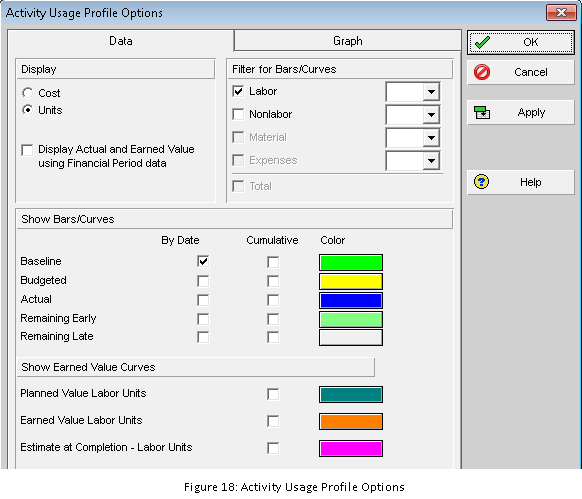
Note: the Baseline option in figure (18) is only read from Project Baseline assigned in Assign Baselines form.
- The Planned dates of the current schedule are also used in the Activity Usage Profile to show the earned value curves when no baseline has been assigned. Once a baseline has been set, then baseline dates (either Planned dates or Start and Finish dates) are used for displaying the earned value curves (figure 18) based on the setting of Earned Value Calculation tab under Admin, Admin Preferences tab mentioned above (figure 17). In this case, the user should pay attention to the option of selecting the Baseline for earned value calculations (Project Baseline or User’s primary baseline) under Setting tab in Project window view. See figure (19).
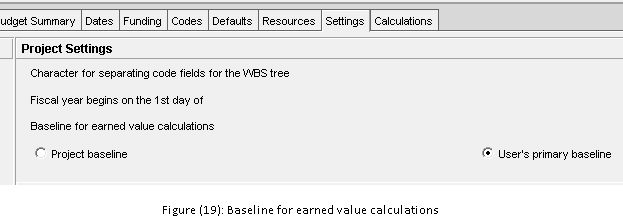
- Planned dates are often accidentally appears or disappear when sharing layouts created by other users. This occurs because some users may have not access to the assigned User Baseline (Primary, Secondary and Tertiary) by other users.
- When the schedule is exported with (XER) export function, the assigned baselines are not exported with. In this case, if the Planned dates from the baselines are used and/or displayed in the exported schedule, this will confuse other users (who import the same schedule) as he will not observe the intended data.
Summary
Every P6 user should clearly understand the Planneddates calculations and how do these dates come into play for many P6 features and functions. Every P6 user should also learn to overcome and prevent any misleading or confusion resulting from issues related to the Planneddates. A brief summary of some of the important conclusions are listed below:
- The Planned dates have a highly complex, two-way interaction with other fields in the P6 schedule; Planneddates are neither static like baseline dates nor dynamic like Early and Late dates.
- P6 calculations of the Planneddates vary depending on the status of activities.
- For the not started activity(s), the Planneddates are linked to the Start and Finish dates.
- The manual edit of the Planned Start dates of the not started activities is reversed (reset) by rescheduling the schedule while the manual edit of the Planned Finish dates of the not started activities is not reversed (not reset) by rescheduling the project because it has affected the Original Duration value.
- For the activity(s) report(s) progress i.e. in-progress or complete, the Planneddates are unlinked from all other date fields.
- The manual edit of the Planned Start and Planned Finish dates of the started activities is not reversed (not reset) by rescheduling the project.
- Manual entries into Planned Start and Planned Finish date’s fields are not recommended.
- The Planned Finish date is always calculated from Planned Start plus the activity’s Original Duration (using the appropriate calendar).
- Manual edit of the Planned Finish date is always affect the Original Duration.
- The data stored in the Planneddate fields is of no importance. It is not help in any way in the schedule analysis and/or reporting purposes as they may hold irrelevant data.
- The process of updating schedule will affects the Planneddates fields; if the user calculates the schedule and then set the actuals, this will lead to completely irrelevant data being stored in the Planned dates fields.
- P6, by default, uses the Planneddates field in may features and options which should be of attention to any P6 user.
- It is not accepted as a good practice that the user manually or by Global Change function edits the Planned dates fields.
- If P6 users observe undesired information in their schedule, it is recommended that they check the data stored in the Planneddate fields which is not unlikely to be the cause.
References:
- “Project Planning and Control using Oracle Primavera P6,” by Paul E. Harris
- “What Baseline Bars am I Displaying”, by Paul E. Harris
- “Understanding why the P6 update progress function changes actual dates”, by Paul E. Harris.
- The Inner Workings of Oracle/Primavera P6, by Ron Winter
- ““Much Ado about Dates” Understanding P6 Date Information”, by Ron Winter
- “P6 Professional Help”, by Oracle.
- Planning Planet web blogs,
©2017 Yaser A. Al-Bustanji. All rights reserved
 Printer-friendly version
Printer-friendly version- Login or register to post comments
 Send to friend
Send to friend




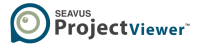
Comments
No offence and apology to the
No offence and apology to the author but the information shared in the context is mis-leading and lack of basic knowledge on the software and how it works.
Findings and misleading information:
The context stated that Planned Start date has no definition is a misinterpretation of the word project in “Project Planned Start” and the meaning is intended for “Planned Start”. This is confirmed by the “Hint help” or “Alt-F1”. To verify, the user must show the “Planned Start” column at activity window and click the “Hint-Help” icon or press “Alt+F1” then drag the mouse cursor to Planned Start column. This is a very powerful quick help information that the user usually neglected or unaware to use.
The author failed to understand the meaning or perspective of Planned Start “For an activity that has not started, the date the activity is scheduled to begin. This date is set equal to the early start date by the project scheduler but can be updated manually by the project manager. This date is not changed by the project scheduler once you apply an Actual Start date.”
To have a better understanding of the context: the word “project scheduler” is representing the “Software” and the word “project manager” is representing “software user oroperator ordriver” or to make it simple the “planner/ scheduler”. Therefore, the meaning is clear and not complex to understand.
The representation of the model and interpretation are misleading and clearly lack of understanding of basic functions of the software such as:
For example: Given parameter is the Finish date or Project Target Finish date. The best recommended practice is to use “ALAP” or “As Late As Possible” rule (backward method). The planner (user) will flag/ constrained the Project Target Finish date and add the planned sequence activities in reverse approached (from finish to start) and logically link then set all activities to “ALAP “constrained except for the Project Target Finish date (usually represented by Finished Milestone) then run/ calculate the schedule. “ALAP” rule will be used by the software to calculate the Early and Late date. This method will give the Start date based on estimated duration parameters. This will reduce the trial and error on how to attain the Project Target date compared to ASAP approach. Once the result was achieved the user (Planner) must remove the “ALAP” constraint and back to default “ASAP”. The float and critical path should not change. It is important to understand this CPM rule and other scheduling approach and technique to understand the software behaviour and response to the data entered.
Always remember, even assigning baseline (Original – no progress) or In-progress baseline, the software will always use the Planned Date unless the earned value calculation settings was changed to override the planned date with current date (Start & Finish).
The intention of my comments is to improve the reader’s knowledge and understanding of “Planned Date” and no harmful intention or not offending the author. My apology for any inconvenient cause.